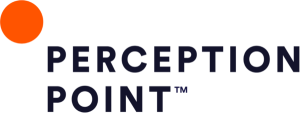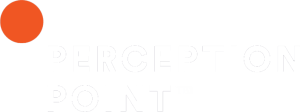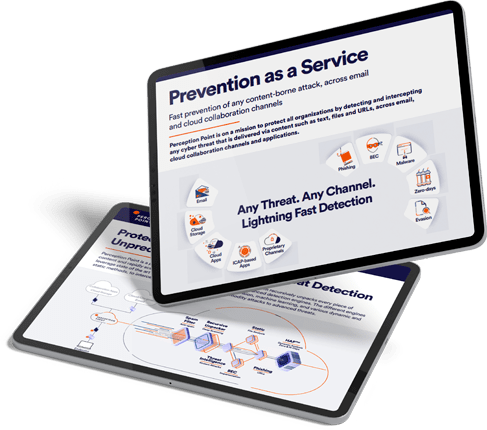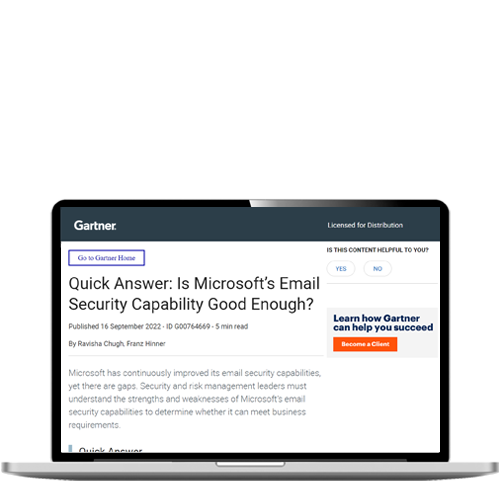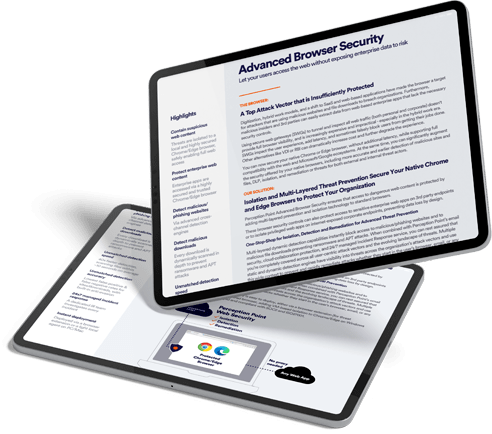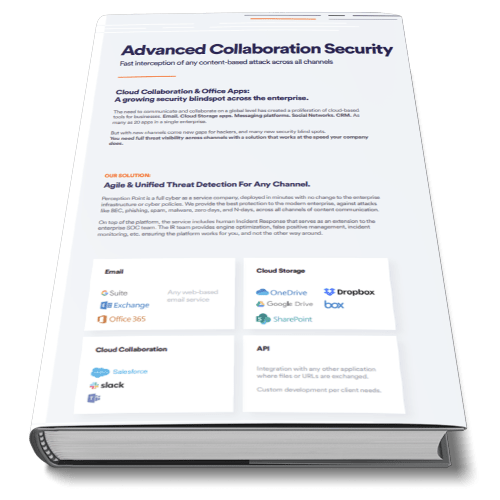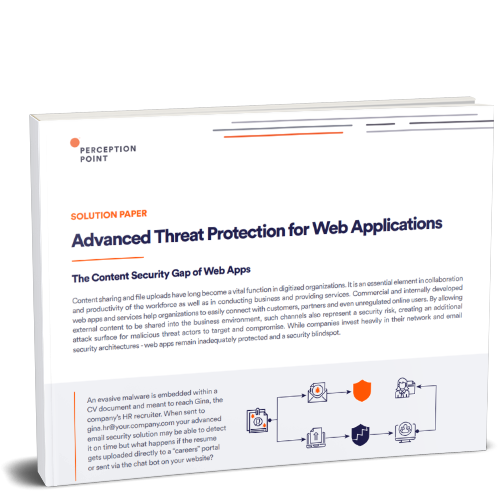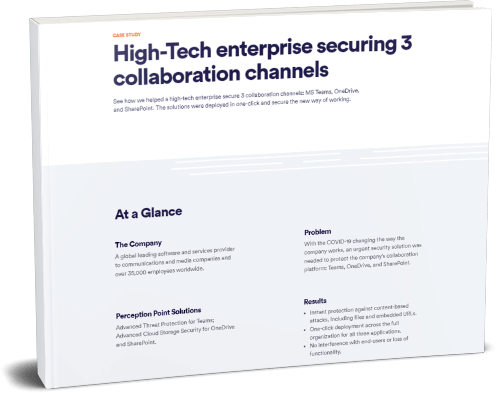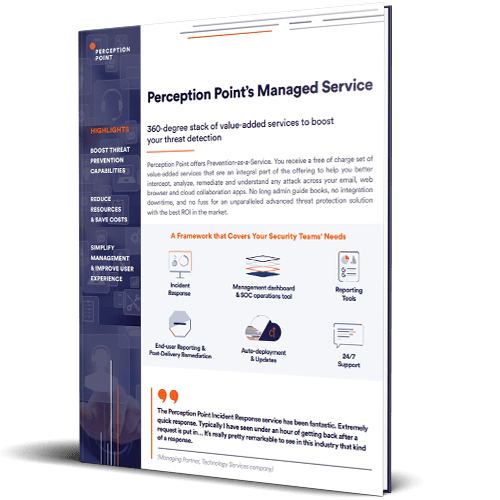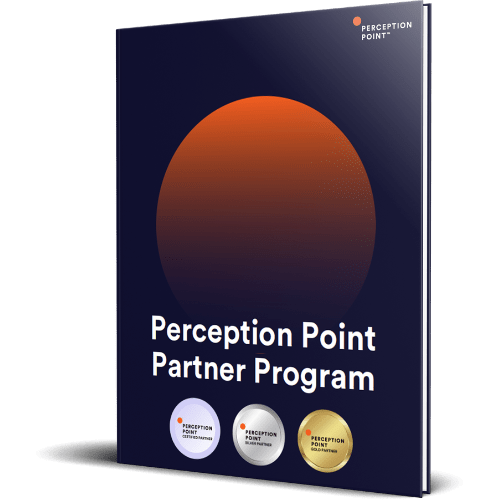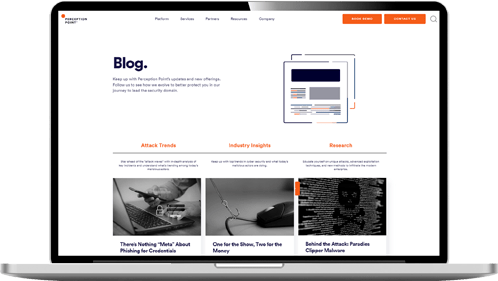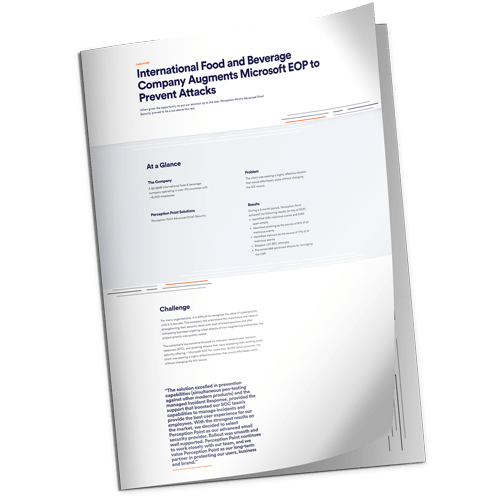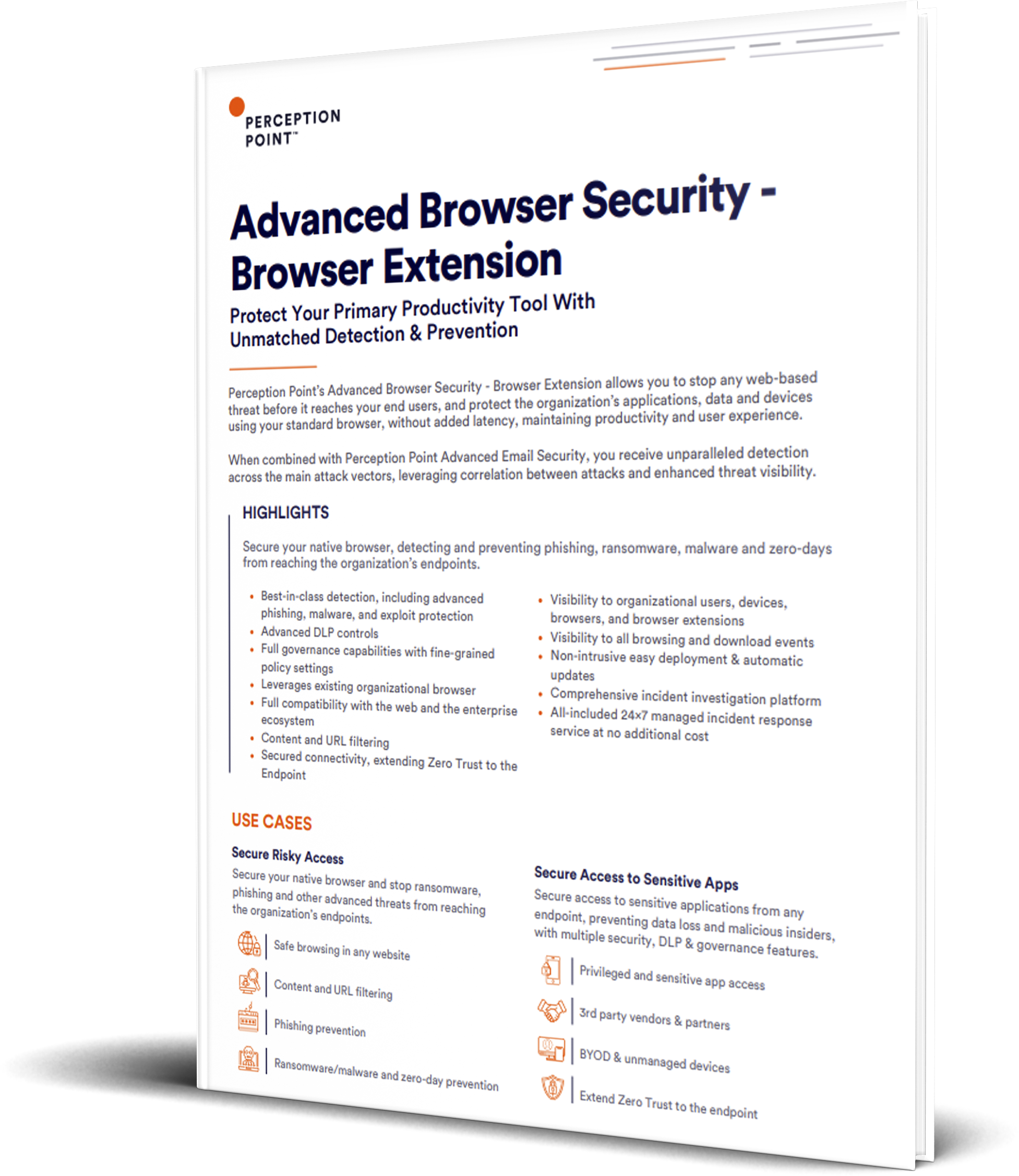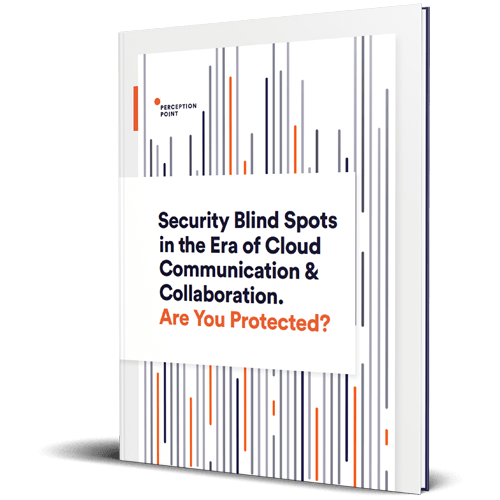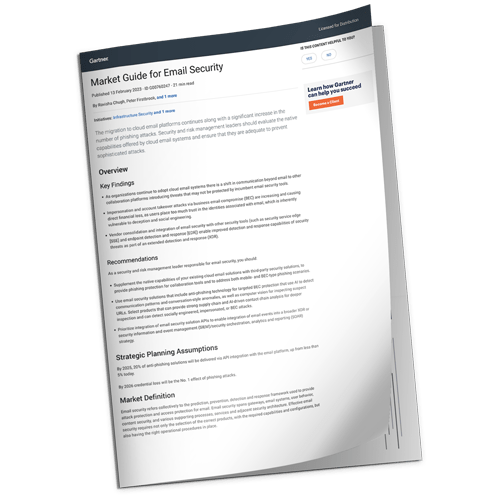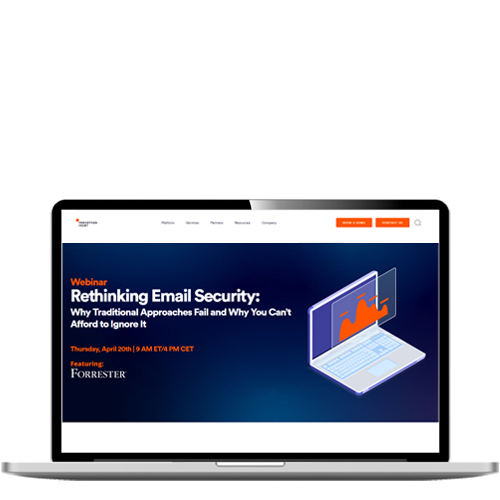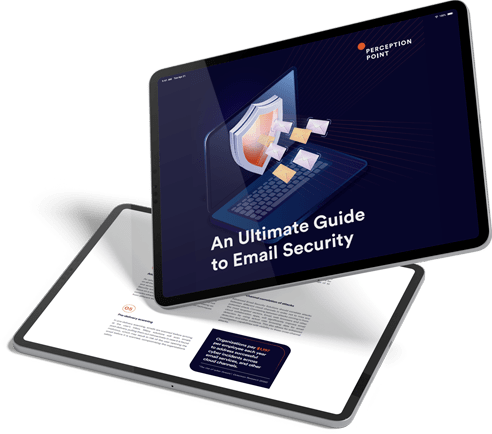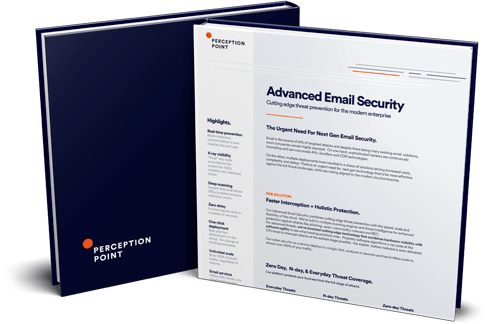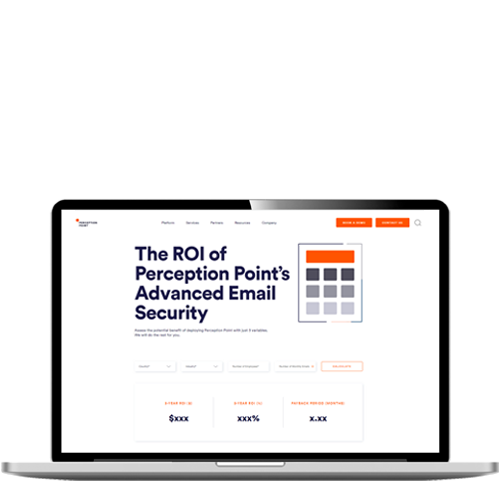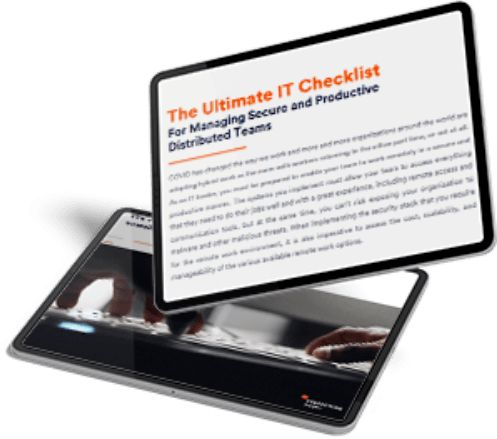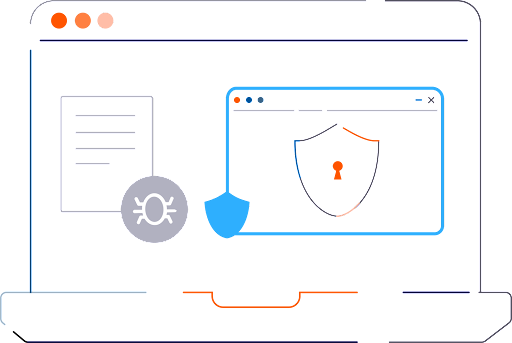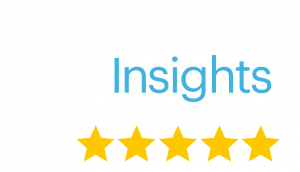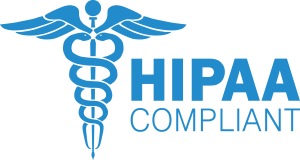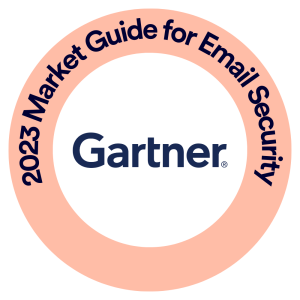THE 2024 STATE OF PHISHING REPORT IS PUBLISHED! READ THE REPORT HERE
-
Solutions
Solutions
-
By Channel
Read the company overview to learn more about how Perception Point provides unparalleled prevention of advanced cyber threats across all attack vectors.
-
Email
Download this complimentary Gartner report.
-
Web Browser
Web Browser
Download the Advanced Browser Security solution paper.
-
Cloud Collaboration
Cloud Collaboration
Read the brochure to learn more about Advanced Cloud Collaboration Security.
-
Web Apps & File Uploads
Check out the solution paper on Advanced Threat Protection for Web Apps.
-
By Platform
By Platform
Read this case study to see how we helped a high-tech enterprise secure 3 collaboration channels: MS Teams, OneDrive, and SharePoint.
-
By Attack Type
By Attack Type
Read the company overview to learn more about how Perception point provides unparalleled prevention of all attacks across email, web browsers and cloud collaboration apps.
-
Detection Technology
Detection Technology
Read the company overview to learn more about how Perception point provides unparalleled prevention of all attacks across email, web browsers and cloud collaboration apps.
-
By Channel
-
Services
Learn more about Perception Point’s Managed Service.
-
Partners
Partners
-
Partnerships
Partnerships
-
Technology and Alliance Partners
Technology and Alliance Partners
Learn more about the Perception Point Partner Program. Protect your customers from all threats across top attack vectors with one platform.
-
Partnerships
-
Resources
Resources
- Guides
-
Blog
Keep up with Perception Point’s updates and new offerings on our blog, here.
-
Case Studies
Learn how Red Bull augmented Microsoft EOP to prevent attacks in the case study, here.
-
Datasheets
Access the datasheet to learn about the use cases, technical specifications, and the key features of our Security Browser Extension
-
White Papers
Download this whitepaper to learn how today’s digital-first enterprises can protect themselves against advanced threats.
-
Reports
Download the 2023 Gartner Market Guide for Email Security.
- Webinars
-
eBooks
Download this ebook to get a thorough overview of the most current email security challenges and how to mitigate them through best practices.
-
Brochures
Reach this brochure to learn how Advanced Email Security combines cutting edge threat prevention with the speed, scale and flexibility of the cloud.
-
ROI Calculator
Use this calculator to assess the potential benefit of deploying Perception Point with just 3 variables. We will do the rest for you.
-
Checklist
Are you managing a remote team? Download this IT Checklist to make sure you’re organization is secure.
- Company